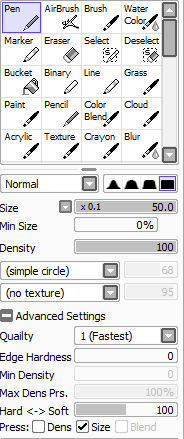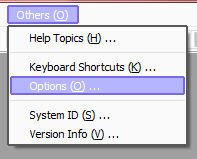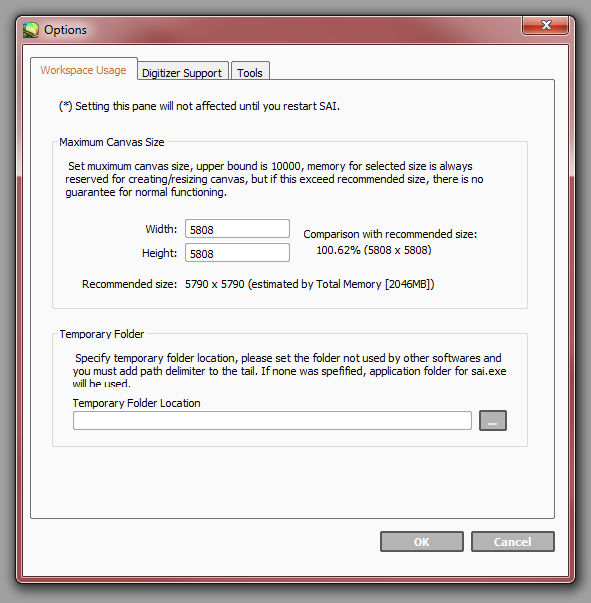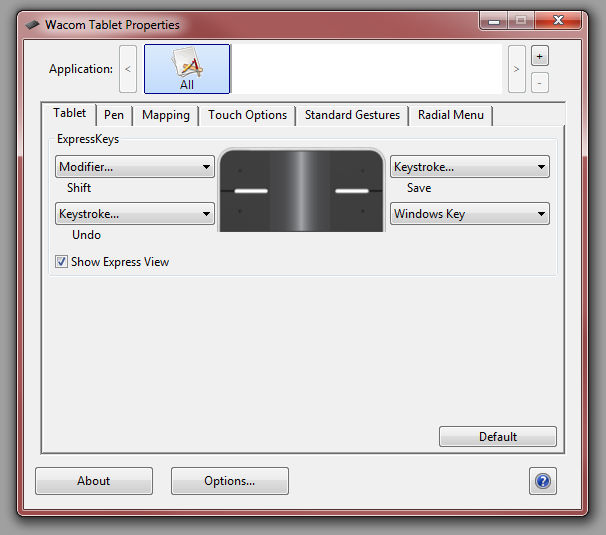ShopDreamUp AI ArtDreamUp
Deviation Actions
I'll talk a little first.
- What is pen sensitivty? Well basically,
- Please don't forget to install/update your driver! It is NOT optional! Please install it. You should be able to find your drivers online easily by doing a simple google search of your tablet model + "driver". (ALSO NOTE: Yes, you NEED to have a pen tablet in order to use pen pressure. It is 100% necessary!!! The brand does not matter, but the most popular is Wacom. You can find super cheap small second hand tablets on ebay if you want to start out small, and if you draw a lot, it is definitely worth the investment.)
Common tablet brands and the link to their list of drivers:
- Wacom drivers: link
- Genius drivers: link
- Huion drivers: link
- If you have a pen that came with your tablet computer I can not help you. I have no idea how those work or what the drivers are for that. Please look up a separate tutorial for those.
- For reference a lot of the time I'll refer to using Wacom tablets, but unless I specify that the solution is Wacom specific, it shouldn't matter what brand of tablet you have.
Before we get into the actual solutions I've discovered...
Remember to do the BASIC UNIVERSAL fixes first! By that, I mean...
- Restart your computer (PLEASE DO THIS. It fixes like 94% of all problems)
- Close and re-open SAI
- Re-install SAI
- Install and re-install your driver
- Make sure you HAVE a driver installed
- Unplug and plug your tablet back in
- Close and re-open SAI
- Re-install SAI
- Install and re-install your driver
- Make sure you HAVE a driver installed
- Unplug and plug your tablet back in
If these DO NOT WORK, then please, carry on.
1. Your Brush Settings in SAI
Sometimes something has happened and boom, your pen sensitivity doesn't work and your driver is working completely fine. Take a look at your brush settings. These things right here:Now specifically, look at the part that says Min Size. That bar shouldn't be at 100%. 0% will give you absolute pen pressure, but some artists like to move that level around a bit. But basically, if you're looking for pen pressure, and are not getting it, take a look and make sure the Min Size bar is NOT at 100%.
Personally I've never had this problem, as my settings don't often change on their own unless I mess around a bit too much with my SAI files in its folder, but who knows, apparently this has solved a few people's issues.
2. Your "Click Detection Pressure" Settings in SAI
This seems to be the most common issue with pen pressure in SAI. Open up SAI and in the menu bar at the top go to Other (O) > Options (O)...This window should pop up:
Now click on Digitizer Support
There your Click Detection Pressure bar setting should be at 0 to receive absolute pen pressure. If it's already at 0, set it to 100, then click okay. Then go back, set it back to 0, and now try pen pressure. It should be working. You can also try closing and reopening the program before resetting it back to 0.
This also was never a problem of mine, but apparently it was for a lot of other people, so it's a good idea to put it here I guess. There are other deviantART tutorials talking about this so I think I'll end it here.
3. Tablet Drivers and Tablet Hardware
Talked about this a little in the beginning, but make sure your tablet driver is up to date and functioning properly. Also make sure the driver is actually installed. Drivers are not an optional part of the tablet if you want it to function properly. The drivers are free to download on their website (remember, I've linked it above) so there's not much reason not to have one. It's possible that your driver has for some reason uninstalled itself (computers are witches sometimes) so double check to make sure its there!Usually when SAI pen sensitivity isn't working I'll try it out in other programs to make sure that it's fine. Sometimes re-installing the entire driver helps as well. Also try out your tablet on other computers to see if the tablet lies in itself. Make sure the nib isn't worn out and if it is replace it. Make sure that the actual tablet isn't broken as well, if it is you might need to get it fixed or have to replace it... blah blah blah, I can't really say much more but you can Google tutorials or help and/or ask a friend.
Oh and don't forget to try to unplug the tablet and then plug it back in! Sometimes just a manual restart is what it takes to keep it going, including closing and reopening SAI.
4. Wacom Tablet Preferences
This has almost ALWAYS been my issue. It is ridiculous.NOTE: This is a WACOM tablet SPECIFIC method!! I have no idea what other tablets are like and so do NOT know the solutions to those. I'm so sorry.
It has caused pen sensitivity to not work ONLY IN SAI as well, pen sensitivity not to work in general, and more the entire tablet just to screw around as well. I shall explain.
- Go to Control Panel > View Devices and Printers.
- Now find your tablet and right click on it. You should see a drop-down list and at the top there should be Wacom Tablet Properties and below it Wacom Tablet Preference File Utility. These two are important.
You've probably already seen the Wacom Tablet Properties window, as you've probably used it to decide some settings for yourself.
You wanna know something? These exact settings sometimes screw you up and make it so your pen pressure doesn't work at all. I don't know why, I don't know how, but they do and its god annoying. Like FIX IT WACOM, WHY ARE YOU DOING THIS TO US. But there's a way to fix that.
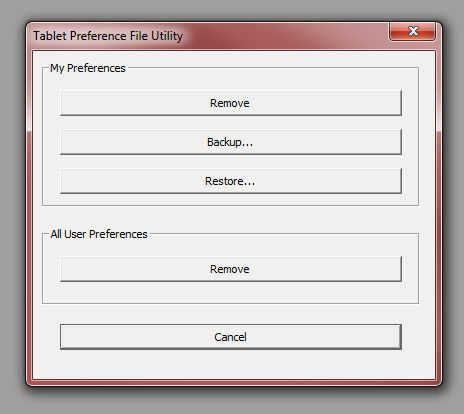
Good news, even though you had to remove your preferences, you can put them back. You can go back to Wacom Tablet Properties and set all your changes back manually and your pen sensitivity should be fine for a while.
Bad news, pen sensitivity after a while might drop again, and you'll have to remove your settings once again. This gets tedious and annoying especially for those who make a lot of changes. But I have another solution.
This is a bit annoying but I found it's very fast and efficient compared to the alternate. Also bear in mind, sometimes your back up won't work. It sucks a lot, but when I upgraded and changed my small tablet to my medium, SAI didn't work my pen pressure and my back up didn't help it. I removed my settings and restored them, but the backup kept leading the pen pressure to stop working in SAI, so I was forced to redo them manually and back up once again.
This was only once and that's when I changed tablets though, so I don't know if it's a recurring problem or not, but I'm personally not too worried.
This method has always solved my personal pen pressure settings. Nothing else has fixed my problem like this has.
Unplug you tablet, open SAI, then open a new canvas (or the canvas/drawing you're currently working on), then plug your tablet back in.
Hasn't worked for me, but it worked for someone!
So first, find your source folder for SAI (when you downloaded SAI, you had a folder, right? Go find it and open it!)
Now, find a file that says misc. (you're going to have to do open that file and do some changes, so if messing with things makes you nervous, feel free to make a copy of it before any changes were made and put it somewhere safe)
Immediately upon opening it, it should look something like this:
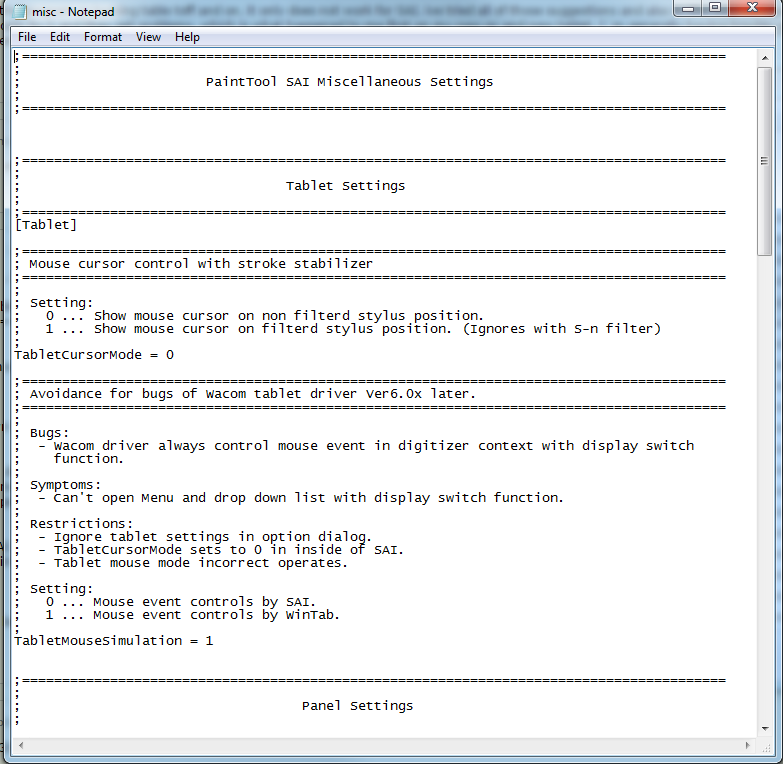
Now near the very bottom it says "TabletMouseSimulation = 1"
And it SHOULD say that! If it says 0, then change it to 1 !
This isn't a problem I ran into, but for a specific reason, and I'll explain why at the end.
So basically (this applies to nearly all programs btw) even when you uninstall something, it can leave behind pesky files that are hidden beneath layer and layer of folders. Most of the time, these files don't cause many issues, but sometimes, they do. This can happen when you uninstall a wacom driver, and wow it's annoying.
So to get rid of these files...
1. Uninstall your current Wacom driver (a reboot isn't all that necessary, but do it if you need to).
2. Make sure SAI and other drawing programs are closed.
3. Open up your C rive
rive
4. Open up Program Files, and find any folders that say "Wacom" or "Tablet" (but if you have a tablet computer, make sure these folders are not related to that!!) and delete all of it!
5. Reinstall your wacom driver
6. Reboot entire computer
7. Open SAI and test if your pen pressure works!
The reason why I've never dealt with this is because I use an un-installation program called "REVO Uninstaller" and I have the option to do a deep thorough cleaning of all related files when I uninstall something, so I don't have residual files. This is handy when you accidentally install a program that brings all sorts of shit into your computer (toolbars, popups, changing your search engine to bing or whatever) and it just removes everything related. It's great! But I understand people don't want to install a program to uninstall things, so just do the above clean now and then, and you'll be fine!
1. Click on Start (or press the windows key on your keyboard)
2. Search for "Services" and then click on it (it should just say Services). A window should pop up with a list of services.
3. Scroll through the list until your find one that says "Wacom Professional Services"
4. Click on it, and then to the left, there should be two options to either STOP or RESTART the service. You can click either other, but if you stop the service, make sure to remember to start it up again!
And that should do it!
 Maybe youtube will be able to help you or another user. Unfortunately due to my decreased amount of time since starting university I won't be responding to comments anymore. I'm really sorry about that. If I see/find a new solution then I'll try and add it, and if you'd like to add one, feel free to PM me. It may take a while, but I'll probably get around to it.
Maybe youtube will be able to help you or another user. Unfortunately due to my decreased amount of time since starting university I won't be responding to comments anymore. I'm really sorry about that. If I see/find a new solution then I'll try and add it, and if you'd like to add one, feel free to PM me. It may take a while, but I'll probably get around to it.
Now that I've gotten that out of the way, I really do wish everyone the best of luck, and I hope that all your pen pressure issues are solved. Good luck, and happy drawing!
You wanna know something? These exact settings sometimes screw you up and make it so your pen pressure doesn't work at all. I don't know why, I don't know how, but they do and its god annoying. Like FIX IT WACOM, WHY ARE YOU DOING THIS TO US. But there's a way to fix that.
- Go to Wacom Tablet Preference File Utility
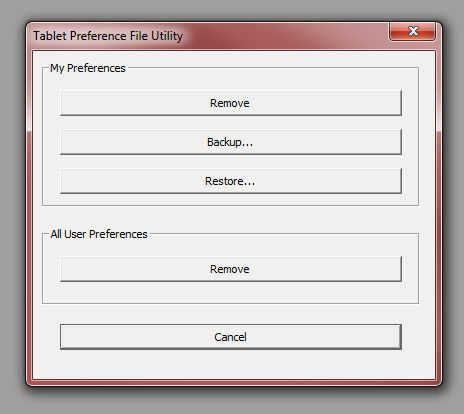
- This above window should pop up. Under All User Preferences click Remove.
Good news, even though you had to remove your preferences, you can put them back. You can go back to Wacom Tablet Properties and set all your changes back manually and your pen sensitivity should be fine for a while.
Bad news, pen sensitivity after a while might drop again, and you'll have to remove your settings once again. This gets tedious and annoying especially for those who make a lot of changes. But I have another solution.
- Notice how in the Wacom Tablet Preference File Utility, under My Preferences, there is a option that says "Backup..."? Use that once you have removed and then put back all your preferences in the. Wacom Tablet Properties window! It will back up all your preferences in one small file.
- Save that file somewhere on your computer (somewhere where you'll remember it).
- When you're forced to remove your preferences once again, go back to the Wacom Tablet Preference File Utility window, click restore, and then locate and double-click on the back up file. All your settings will be restored AND pen sensitivity will continue to work.
This is a bit annoying but I found it's very fast and efficient compared to the alternate. Also bear in mind, sometimes your back up won't work. It sucks a lot, but when I upgraded and changed my small tablet to my medium, SAI didn't work my pen pressure and my back up didn't help it. I removed my settings and restored them, but the backup kept leading the pen pressure to stop working in SAI, so I was forced to redo them manually and back up once again.
This was only once and that's when I changed tablets though, so I don't know if it's a recurring problem or not, but I'm personally not too worried.
This method has always solved my personal pen pressure settings. Nothing else has fixed my problem like this has.
5. Plug and Unplug with you canvas open
This method hasn't personally worked for me , but it has for Didule (thank you!)Unplug you tablet, open SAI, then open a new canvas (or the canvas/drawing you're currently working on), then plug your tablet back in.
Hasn't worked for me, but it worked for someone!
6. Your "Misc" settings in SAI
This method has actually worked for me (No.4 was my holy grail go to, but this worked for me yay!) and RonTheWolfwas kind enough to share it with me! (Thank you!)So first, find your source folder for SAI (when you downloaded SAI, you had a folder, right? Go find it and open it!)
Now, find a file that says misc. (you're going to have to do open that file and do some changes, so if messing with things makes you nervous, feel free to make a copy of it before any changes were made and put it somewhere safe)
Immediately upon opening it, it should look something like this:
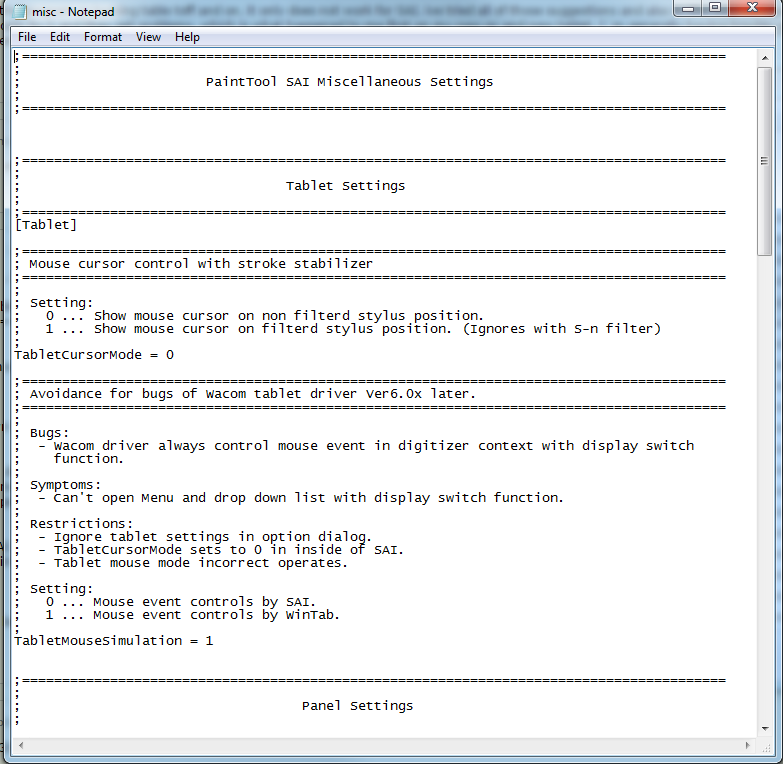
Now near the very bottom it says "TabletMouseSimulation = 1"
And it SHOULD say that! If it says 0, then change it to 1 !
7. Previous Drivers that were Uninstalled, but not Eradicated from your Computer
(Thanks so much kartos!!)This isn't a problem I ran into, but for a specific reason, and I'll explain why at the end.
So basically (this applies to nearly all programs btw) even when you uninstall something, it can leave behind pesky files that are hidden beneath layer and layer of folders. Most of the time, these files don't cause many issues, but sometimes, they do. This can happen when you uninstall a wacom driver, and wow it's annoying.
So to get rid of these files...
1. Uninstall your current Wacom driver (a reboot isn't all that necessary, but do it if you need to).
2. Make sure SAI and other drawing programs are closed.
3. Open up your C
4. Open up Program Files, and find any folders that say "Wacom" or "Tablet" (but if you have a tablet computer, make sure these folders are not related to that!!) and delete all of it!
5. Reinstall your wacom driver
6. Reboot entire computer
7. Open SAI and test if your pen pressure works!
The reason why I've never dealt with this is because I use an un-installation program called "REVO Uninstaller" and I have the option to do a deep thorough cleaning of all related files when I uninstall something, so I don't have residual files. This is handy when you accidentally install a program that brings all sorts of shit into your computer (toolbars, popups, changing your search engine to bing or whatever) and it just removes everything related. It's great! But I understand people don't want to install a program to uninstall things, so just do the above clean now and then, and you'll be fine!
8. Restarting Wacom Professional Services
This method was provided by Yumiandava (Thank you so much!!)1. Click on Start (or press the windows key on your keyboard)
2. Search for "Services" and then click on it (it should just say Services). A window should pop up with a list of services.
3. Scroll through the list until your find one that says "Wacom Professional Services"
4. Click on it, and then to the left, there should be two options to either STOP or RESTART the service. You can click either other, but if you stop the service, make sure to remember to start it up again!
And that should do it!
9. Maybe Paint Tool SAI just doesn't like you
Okay, no, but seriously, if you have a pirated/unpaid for copy of SAI, it's possible that karma is biting you back in the butt, illegal versions of programs never guarantee proper function and won't always properly work. It is always best to actually buy a copy so that if something doesn't work, you can go to their official website to report issues and/or ask for their help at their Information Desk. So perhaps its a good idea to go to their site and buy their Software License.~*~
If you're still experiencing issues then my greatest apologiesNow that I've gotten that out of the way, I really do wish everyone the best of luck, and I hope that all your pen pressure issues are solved. Good luck, and happy drawing!
Who Am I?
It's been over three years since I've joined DA. I joined because it was around that time when I started to seriously consider my art and began to work harder at it. I realize even though I've submitted a lot of pieces since, I haven't really talked about myself. I didn't for several reasons: because I was quite young, I was terrified of internet stalkers, and I just didn't really see the point. No one had particularly cared about who I was before, since all I really wanted to do was share my art and possibly make some artist friends, and it took a long while to get that started...
I still don't have that many followers, but hey, I made a co
When You're an Addams!
I had quite a long absence from deviantART that I had tried to break free of but I realize I'm doing a horrible job. I thought the best way of welcoming myself back was to explain my activities during my mini hiatus. My high school recently put on a stage production of The Addams Family: The Musical and I was a part of it. I was part of our pit band... or our zombie pit band, to relate to the Addams Family in whole. We called ourselves the The Ungrateful Dead Zombie Pit Band and I played the trombone.We even played the part as zombies, dressed up, got makeup done, and even terrorized the audience by walking around for a bit. It was so much fu
Features!
Read the rules and get featured if you wish :)
Since I strongly doubt many people will see this journal I will be featuring some other people as well (without them commenting), just some friends and all, oh but that won't really take up space. If I exceed 10 people then so be it, it's not like someone's going to smite me or anything (but if I do exceed it'll still only be 10 people who comment who get featured, like if I choose five people to feature on my own, then there will be a total of 15 people)
:bulletyellow: Rules! :bulletyellow:
1. For each of the 10 first people commenting this journal, I will put their avatar and the 3 deviation
Life and Stuff
I've been extremely stressed these days, mostly because of school I suppose. Most of my classes are absolutely wonderful, but this one class is making me throw myself and my books across the class because on an incompetent teacher.
I'd rather not get into it, since I'll only be ranting. It's not really a private subject though, so don't be afraid to ask about it.
To relieve myself of this stress, I seem to be really accustomed to sleeping it off. I've been taking three to five hours naps after school for quite a while now and it pisses me off because then I run out of time to do my own stuff, not to mention no time to do homework, and I fa
© 2015 - 2024 amiriteC
Comments788
Join the community to add your comment. Already a deviant? Log In
what if your wacom appears as a mouse instead of a tablet?